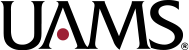STEP ONE: Receiving an Invitation
First, provide your current email address to the Program Staff, and
ensure that you can access that email. The program coordinator will
send you an email with a link to access the workshop.
In this email, you will see an important link. Save this email so that you
can access this link each week, or write down the URL so you can type
it into your browser each week.
STEP TWO: Downloading the Zoom App
You will have to decide if you are going to download Zoom onto your
smartphone or tablet, or if you will download Zoom on your laptop or
desktop. If you have a smart phone or tablet, we highly recommend you
utilize this option.
Option 1: From a tablet or smartphone (simplest and recommended)
- Find and Download the Zoom Application to your phone
a. On Apple products, you will do this from the App Store.
b. On Android or other products, you will download apps from
Google Play.
The icon for the app should look like this: - Confirm the app has downloaded
- If you open the app before the workshop, the app will ask for
permission to utilize your microphone and camera. Allow the
application access to both. - Zoom will only access your microphone and camera when you are
actively in a Zoom meeting and give it permission to do so.
- You are done! The application has been installed on your device.
When it’s time for the workshop, you simply click on the link in your
email or type that link into the browser, and the app will launch.
For further instructions, read “Accessing the Workshop”
Option 2: From your laptop or desktop computer - In your browser, go to https://zoom.us/download
- As seen in the image below, click on “Download” under the option for
“Zoom Client for Meetings” - Clicking this link will prompt your browser to download the software to
install the Zoom app onto your computer. This looks different on Mac
or PC computers. Follow the prompts and finish installing Zoom onto
your desktop.
STEP THREE: Joining the Virtual Workshop
Option 1: From your tablet or smartphone - From your invitation email, tap the link to access the workshop.
- If you already have the Zoom app installed on your device, the meeting
will launch automatically. - Once the app loads, your camera
will turn on and you will see the “Video
Preview” (see to left). Don’t worry, at this
point no one can see your video, only
you! If your video does not show up, it’s
because you have not given the Zoom
app the permission to use your camera.
The app may prompt you to change that.
Once your video is showing up on your
screen, tap “Join with Video” (see photo). - After you tap “Join with Video,” you
will be prompted to turn on your audio
with a prompt that
says “To hear others,
please join audio.” - On your tablet or mobile device, you will typically only have two
options: “Call Using Internet Audio” or “Cancel”—tap “Call Using
Internet Audio”. This option will utilize the speaker and microphone on
your smartphone or tablet. - Congratulations! You are in the workshop! You should be able to see
and hear other participants, and other participants should hear you.
For more information, read “Controls During the Workshop.” The
screen should look similar to this photo:
555-555-555
Option 2: From your laptop or desktop computer - From your invitation email, click the link to access the workshop.
- Clicking this link will open up another screen. On this screen, if you
have properly installed the Zoom app to your computer, you will see
the following message (see below). - Click “Open zoom.us”
- The Zoom app should launch and you will see the message below
asking for your name. Type in your name and click “Join” - Once you click join, a screen will pop up titled “Video Preview” and
your webcam (if you have one) will turn on. At this point, no one else
can see your video, only you! Click “Join with Video.” - You will then need to turn on your audio. Most computers will only
prompt you to use your computer audio. First, try testing your speaker
and microphone by clicking “Test Speaker and Microphone” and follow
the prompts. - You should now be able to see and hear all the other participants who
have logged on already.